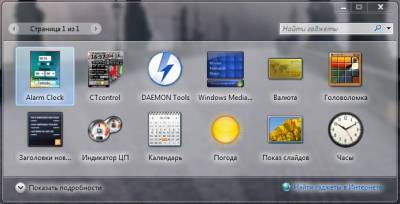10:37 Перестали отображаться гаджеты на рабочем столе | |
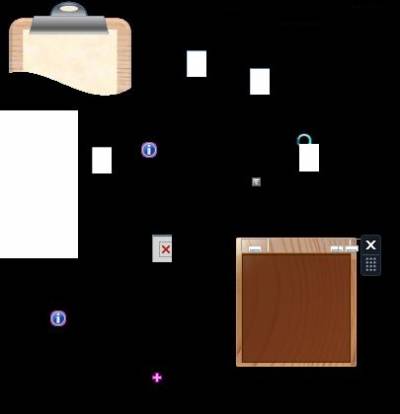 Если у вас Windows 7, то такая проблема как у меня имеет место быть и у вас. Решение различных проблем с гаджетами рабочего стола.
После выполнения каждого из пунктов, проверяйте, устранилась ли проблема.
1.Выполните чистую загрузку Windows. a).Войдите в меню «Пуск», введите или скопируйте и вставьте в поле «Начать поиск» команду: msconfig В верхней части окна отобразится программа msconfig, нажмите правой кнопкой мыши на ней, выберите «Запуск от имени администратора», разрешите программе внести изменнеия, откроется окно «Конфигурация системы». b).В окне «Конфигурация системы», перейдите на вкладку «Службы», отметьте флажком «Не отображать службы Microsoft», нажмите кнопку «Отключить все», перейдите на вкладку «Автозагрузка», нажмите кнопку «Отключить все», нажмите кнопку «Применить», «OK», перезагрузите компьютер.
Чтобы отключить режим «чистой» загрузки» выполните пункт a), на вкладке «Общие», окна программы «Настройка системы» выберите пункт «Обычный запуск», нажмите кнопку «ОК», перезагрузите компьютер.
Режим «Чистая загрузка Windows» позволяет отключить службы и программы сторонних разработчиков. Данный режим используется для диагностики и устранения проблем.
2.Выполните исправление для гаджетов рабочего стола. a).Загрузите архивный файл Reset_Gadgets.zip, извлеките файл Reset_Gadgets.bat из архива. b).Закройте все гаджеты рабочего стола, нажмите на файле Reset_Gadgets.bat правой кнопкой мыши, выберите «Запуск от имени администратора», разрешите программе внести изменения, откроется окно командной строки, по завершению компьютер автоматически перезагрузится.
3.Переустановите платформу гаджетов Windows. a).Закройте все гаджеты на рабочем столе. b).Войдите в меню «Пуск», нажмите «Панель управления», в окне панели управления в категории «Программы» нажмите «Удаление программы», нажмите в левой части окна «Включение или отключение компонентов Windows», откроется окно «Компоненты Windows». c).В списке найдите и снимите флажок с надписи «Платформа гаджетов Windows», нажмите кнопку «OK», дождитесь завершения настройки компонентов, закройте окно «Компоненты Windows», перезагрузите компьютер. d).После перезагрузке компьютера, выполните пункт b), в списке найдите и установите флажок в надписи «Платформа гаджетов Windows», нажмите кнопку «OK», дождитесь завершения настройки компонентов, закройте окно «Компоненты Windows».
4.Проверьте системные файлы на наличие повреждений. a).Войдите в меню «Пуск», нажмите «Все программы», нажмите на папке «Стандартные», нажмите правой кнопкой мыши по надписи «Командная строка», выберите «Запуск от имени администратора», разрешите программе внести изменения, откроется окно «Командная строка». b).Введите или скопируйте и вставьте в командную строку команду: sfc /scannow Нажмите клавишу Enter на клавиатуре. Система сообщит о начале проверки системных файлов, а также отобразит ход выполнения в процентах. 5.Посетите центр решений Microsoft Fix-it. Выберите проблемную область в шаге 2 «Использование функций рабочего стола или запуск программ и файлов», в правой части окна выберите «Рабочий стол, панель задач, меню ‘Пуск’, гаджеты, сенсорное управление или значки», в пункте 3 нажмите «Устранение неполадок с неработающими ярлыками на рабочем столе и распространенными задачами по обслуживанию системы», следуйте инструкциям на экране.
6.Если у Вас установлен Internet Explorer 9, в таком случаи включите или отключите программную прорисовку графики. a).Закройте все окна Internet Explorer. b).Войдите в меню «Пуск», в строке «Найти программы и файлы» введите: Свойства обозревателя В верхней части окна отобразится надпись Свойства обозревателя, нажмите на нее, откроется окно «Свойства: Интернет», перейдите на вкладку «Дополнительно», прокрутите ползунок до конца вниз, в пункте «Ускорение графики» отметьте флажком «Использовать программную прорисовку вместо графического процессора*», (если флажок отмечен, снимите его) нажмите кнопку «Применить», нажмите кнопку «OK».
7.Выполните возврат параметров веб-обозревателя Internet Explorer к значениям по умолчанию. a).Закройте все открытые окна Internet Explorer и проводника Windows. b).Войдите в меню «Пуск», в строке «Найти программы и файлы» введите: Свойства обозревателя В верхней части окна отобразится надпись Свойства обозревателя, нажмите на нее, откроется окно «Свойства: Интернет». c).Перейдите на вкладку «Дополнительно» нажмите кнопку «Сброс». d).Установите флажок в пункте «Удалить личные настройки», нажмите кнопку «Сброс». Когда будет завершено восстановление параметров Internet Explorer, нажмите кнопку «Закрыть». e).Повторите пункт b). f).На вкладке «Общие», в «История просмотра», нажмите кнопку «Удалить…», отметьте флажками 4 пункта от верха, нажмите кнопку «Удалить». При наличии большого количества файлов и журнала посещенных веб-узлов, данный процесс может занять некоторое время. g).Перейдите на вкладку «Программы», нажмите кнопку «Надстройки» или «Настроить надстройки», в окне «Надстройки», слева в разделе «Типы надстроек», нажмите на «Панели инструментов и расширения», в правой части окна, выделите любую надстройку, нажмите на клавиатуре сочетание клавиш Ctrl+A, все надстройки выделятся, нажмите внизу кнопку «Отключить все». h).В разделе «Типы надстроек», нажмите «Службы поиска», в правой части окна, выделите надстройку, которую Вы не используете, внизу нажмите кнопку «Удалить». i).В разделе «Типы надстроек», нажмите «Ускорители», в правой части окна, выделите надстройку, которую Вы не используете, внизу нажмите кнопку «Отключить». j).Закройте окно «Надстройки», нажмите кнопку «Закрыть», справа, внизу. k).Перейдите на вкладку «Дополнительно» нажмите кнопку «Восстановить дополнительные параметры», нажмите кнопку «Применить», нажмите кнопку «OK». Закройте окно «Управление компьютером». Изменения вступят в силу при следующем входе в Internet Explorer.
8.Создайте новую учетную запись пользователя с правами администратора. Если Вы используете компьютер дома, то у вас «Компьютер входит в рабочую группу». После завершения создания новой учетной записи, нажмите меню «Пуск», нажмите с право от надписи «Завершение работы» на стрелку в право, выберите «Выйти из системы», затем войдите в Windows под именем учетной записи, которую Вы создали.
9.Установите все доступные обновления через «Центр обновления Windows». a).Войдите в меню «Пуск», нажмите «Все программы», найдите и нажмите правой кнопкой мыши «Центр обновления Windows», выберите «Запуск от имени администратора», разрешите программе внести изменения, в окне «Центр обновления Windows» слева нажмите «Настройка параметров», в разделе «Важные обновления» выберите «Устанавливать обновления автоматически (рекомендуется), отметьте флажками «Рекомендуемые обновления», «Кто может устанавливать обновления», «Microsoft Update», «Уведомления о программном обеспечении», нажмите кнопку «OK». b).Нажмите кнопку «Поиск обновлений», дождитесь выполнения поиска обновлений, нажмите на надпись «Важных обновлений: X доступны», «Необязательных обновлений: X шт. доступны», отметьте все флажками, нажмите кнопку «OK», нажмите кнопку «Установить обновления». c).Также в окне «Центр обновления Windows» ниже нажмите «Проверить обновления в интернете на Microsoft Update», дождитесь завершения поиска обновлений на сайте Microsoft Update, нажмите на надпись «Важных обновлений: X доступны», «Необязательных обновлений: X шт. доступны», отметьте все флажками, нажмите кнопку «OK», нажмите кнопку «Установить обновления».
10.Выполните установку Windows в режиме обновления.
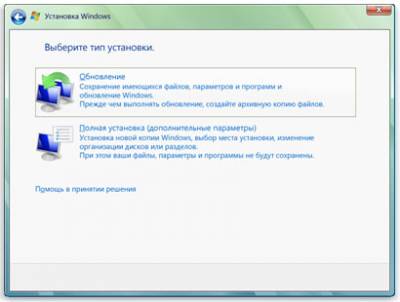 Следуйте инструкциям для завершения установки Windows 7 От себя: Столкнулся с вышеизложенными проблемами на Win7 SP1 64-bit Максимальная после удаления АНТИВИРУСА Я же исправил это так: Регистрируем jscript9.dll. Запускаем cmd.exe от имени Администратора и вводим regsvr32 jscript9.dll cd /d %windir%\syswow64 regsvr32 jscript9.dll | |
|
| |
| Всего комментариев: 0 | |

 , выберите
, выберите